Difference between revisions of "University of Connecticut Active Collimator Station Tutorial"
(→Navigation of the LabVIEW program) |
(→Navigation of the LabVIEW program) |
||
| Line 32: | Line 32: | ||
| − | Once the program opens, press the "Run" | + | Once the program opens, press the "Run" arrow. |
[[file:jblv2.png]] | [[file:jblv2.png]] | ||
| + | |||
| + | |||
| + | The LabVIEW program is now active. Choose ''Board Num'' 0. ''NChan'' is the number of channels you want LabVIEW to take data from; in this case, there are 4 channels. You can also choose specific channels with ''Ch1''. The ''Range'' option tells LabVIEW the range (plus and minus) in which it measures exact potential differences. The ''time window(s)'' option , with The picture below depicts the settings I used before running the program. | ||
| + | [[file:jblv3.png]] | ||
Feel free to contact me at john DOT bartolotta AT uconn DOT edu with any questions. | Feel free to contact me at john DOT bartolotta AT uconn DOT edu with any questions. | ||
Revision as of 03:45, 14 January 2014
On January 7th, 2014, the active collimator station (computer name actcol-station) was positioned in room F117 of the CEBAF building at Jefferson Lab. This wiki page serves to teach how the station operates.
Configuration of the Station
Figures 1 and 2 serve to show the user how the active collimator station is connected to the actcol-station PC. I have labeled various components in Figure 1; their descriptions are below. Figure 2 shows the user how to connect everything to the PC.
(1 and 2) Collimator and amplifiers: The signals from the tungsten plates within the active collimator are picked up and transmitted to the amplifiers via an SMA to BNC cable.
(3) Amplifier signal output and power/range input: On the "downstream" end of the amplifiers, there is a connection for a BNC to BNC cable that transmits the amplified signals to the BNC box (5). There is also a DB9 to Ethernet adapter; connecting an Ethernet cable from the Ethernet splitter (4) supplies power and information from the terminal board (6).
(4) Ethernet "splitter": This is for power distribution and communication with the terminal board (6). From right to left: power source from F100-PS power supply (not pictured), four power sources for the amplifiers, connection to terminal board.
(5) "BNC Box": A BNC to BNC cable connects each amplifier to the BNC box. The BNC box is then connected to the terminal board (6) and PC via a ribbon cable. Connect the "BNC box" end of the ribbon cable to the "P3" input in the back of the BNC box.
(6) Terminal board: The terminal board. Connect the "terminal board" end of the ribbon cable to this. See Figure 2 for a better view.
Connect the remaining end of the ribbon cable to the data acquisition card in the PC. The gain setting for the amplifiers is also chosen within the LabVIEW program, which is discussed next.
Igor Senderovich, a former PhD student who worked under the supervision of Dr. Richard Jones, wrote a LabVIEW program that contains many useful features for acquisition and analysis of signals from the active collimator. This program can be accessed on the actcol-station (you may need the Student user account password in order to access it; email the address at the bottom of this wiki page with a request).
In order to start the program, click the "Shortcut to MCChannelScanEnhanced_4-chan(current)" icon on the desktop, indicated by the green arrow below. A window will open; choose MCChannelScanEnhanced_4-chan(current).vi, indicated by the red arrow.
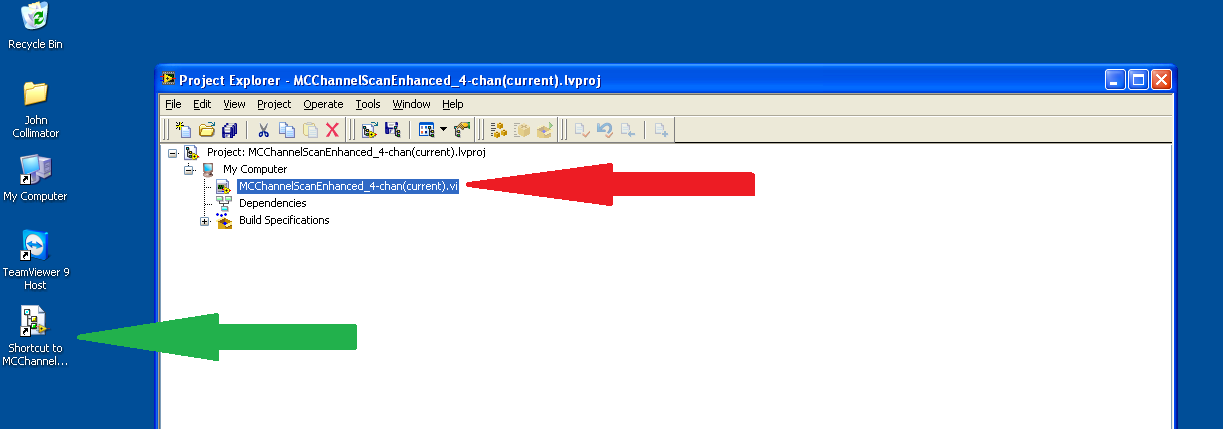
Once the program opens, press the "Run" arrow.
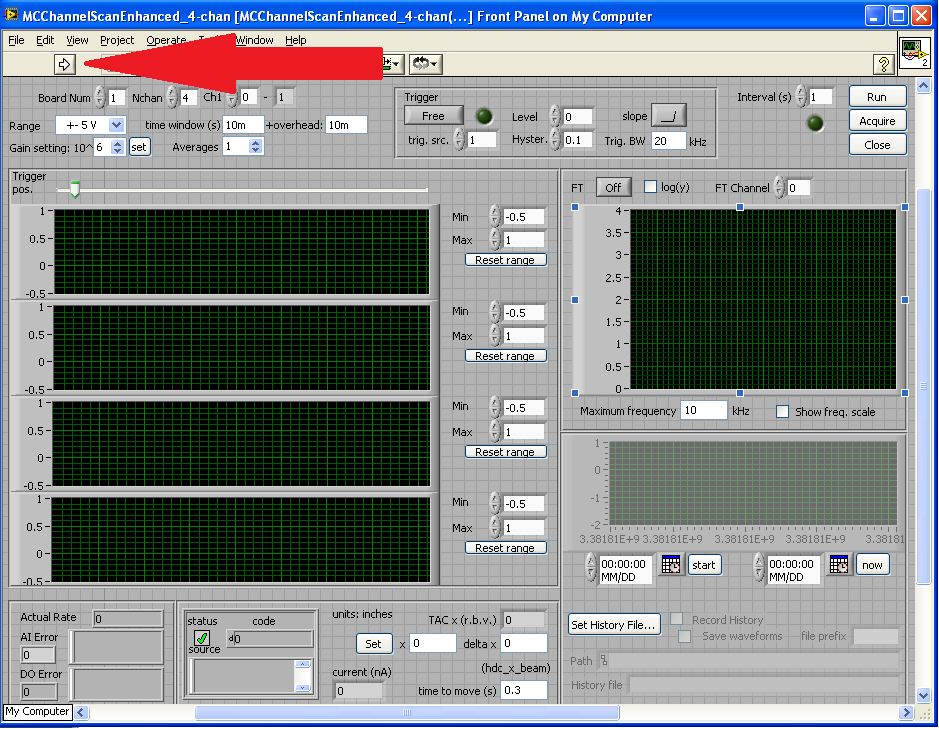
The LabVIEW program is now active. Choose Board Num 0. NChan is the number of channels you want LabVIEW to take data from; in this case, there are 4 channels. You can also choose specific channels with Ch1. The Range option tells LabVIEW the range (plus and minus) in which it measures exact potential differences. The time window(s) option , with The picture below depicts the settings I used before running the program.
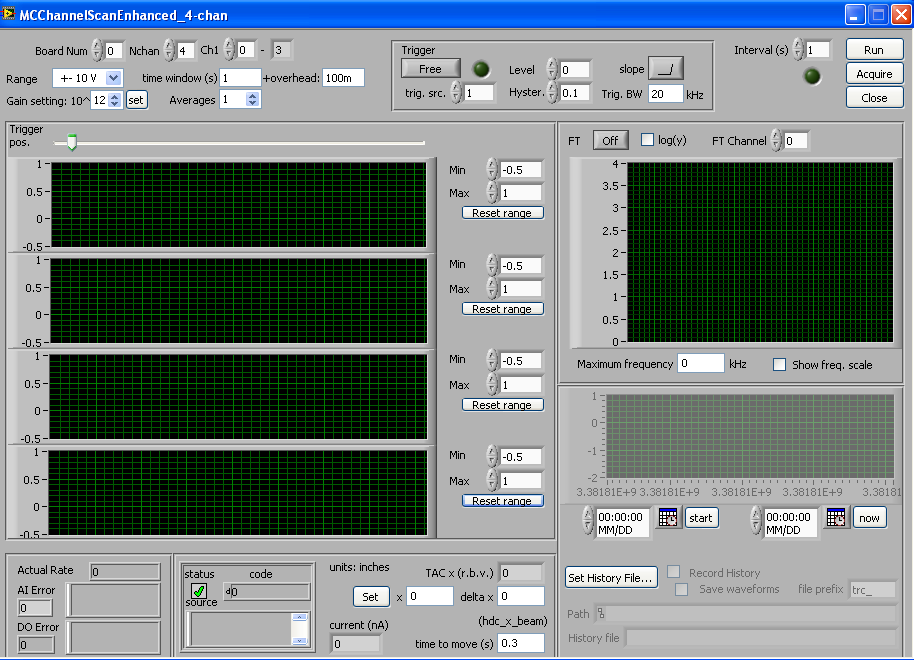
Feel free to contact me at john DOT bartolotta AT uconn DOT edu with any questions.

